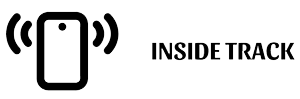Master Guide: Installing and Enhancing Netflix Performance on Your Nintendo Switch
The Nintendo Switch is a versatile console that not only offers exciting video games, but also the ability to enjoy your favorite streaming services. Among them, one of the most popular is undoubtedly Netflix. In this guide we will explain how to install and use Netflix on your Nintendo Switch console so that you can take full advantage of this advantageous combination.
Benefits of using Netflix on the Nintendo Switch
Using Netflix on the Nintendo Switch has several advantages:
- Mobility: Thanks to its hybrid nature, you can watch your favorite shows in portable mode or stream them directly to your TV via the dock.
- Ease of use : Navigating the user interface is smooth and intuitive using touch controls or Joy-Cons.
- Energy saving : By using hibernate mode when streaming videos, you will significantly save your battery life.
Install the Netflix app
To enjoy Netflix on your Nintendo Switch, follow these steps:
- Turn on your console and make sure it is connected to the Internet.
- Go to the home screen and select the “Nintendo eShop” icon.
- Sign in with your Nintendo Account or create one if you don’t already have one.
- From the main eShop menu, search for “Netflix” in the search bar at the top of the screen.
- Select the Netflix app from the search results and tap “Download” to begin the installation process.
- Once the download is complete, return to the home screen. The Netflix icon should now be visible among your apps.
First time using and connecting to Netflix
Now that you have Netflix installed on your console, here’s how to sign in:
-
Note: It is important to note that this feature is currently not officially available to all users. You can, however, use alternative methods such as In-Home Streaming or Rainway.
- Launch the Netflix application from the home screen by selecting its icon then pressing “A”.
- Enter your Netflix account credentials (email address and password) when prompted. If you don’t already have an account, follow the on-screen instructions to create one.
- Once logged in, navigate the user interface and select the content you want to watch. You can also use the “Search” function to find specific titles.
Note: If you already subscribe to another VPN (Virtual Private Network) service, make sure it is turned off to avoid connection issues.
Tips for optimizing your Netflix viewing experience with Nintendo Switch
To get the most out of Netflix on your console, here are some helpful tips:
- Adjust video quality: Access account settings from a web browser or other Netflix-compatible platform. Select “Profile Settings” then “Video Quality” and choose between “Low”, “Medium”, “High” or “Auto”. The latter option automatically adjusts the quality based on your Internet connection.
- Pause automatic downloads: To further save power while watching, make sure automatic downloads are turned off in the system settings under the “Data Management” tab.
- Using headphones: For better audio quality and to not disturb people around you, connect a headset to your Nintendo Switch via the 3.5mm jack.
- Adjust the brightness: Lower the screen brightness to save power while maintaining a pleasant viewing experience. You can adjust this setting in “System Settings” under the “Screen & Sound” tab.
Note: Better video quality uses more data and power, so keep this in mind if you’re using a mobile network or have low battery.
Note: This option is useful if you plan to watch multiple episodes of a series in portable mode, as it prevents the console from downloading the next episode while you watch the previous one.
Now that you know how to install and use Netflix on your Nintendo Switch, all you have to do is enjoy your favorite series and movies wherever you are. Don’t forget our tips to optimize your experience and extend the battery life of your console. Good viewing !